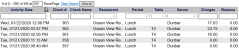
The Check History command (On the main Point of Sale (POS) page, in the main Point of Sale (POS) menu) allows you to view and search through all closed checks in the system.
This may be useful if you need to re-open a closed check to add menu items, or to reverse a payment.
The screen display is split into two frames, with listings on the left-hand side and details of an individual listing on the right-hand side. Any changes made to a listing detail on the right, once saved, will be updated in the listings to the left.
Left frame: Displays list of closed checks
The list of closed checks is a scrollable, searchable database and can be sorted by clicking on any of the columns, in ascending or descending order:
Activity date
Check number
Check name if used by the property,
A drop-down menu of the available Meal locations,
A drop-down menu of the available Meal Period options,
the specific Table checks were issued to,
the Server,
the Charges and
the Balance still due. This should normally be zero in a closed check.
Use the text boxes and drop-down lists located at the top of the list to search or filter the list by the information entered. If using a text box to search the list, click the Search button above the criteria boxes to apply the search.
The database can also be searched by entering in the specific data in the open field below each column heading.
Any particular check can be selected to show a detailed view by clicking on it, and its details will be displayed on the right hand section.
Click Clear Search to remove any search filters applied to the list.
Once the desired check has been located in the list, click to highlight it in the detailed view area on the right-hand side of the screen.
Right frame: Displays the Detail View of the individual closed check specified on the left.
There are several fields in the detailed view. These include:
System Date and Check # which cannot be edited here.
Fields in the Detail View which can be edited to alter the information for the check include:
Check Name, which can be altered to anything desired by typing.
Restaurant, which can be selected from a drop-down menu.
Meal Period, which can be selected from a drop-down menu.
Table, which can be selected from a drop-down menu.
Server which can be selected from a drop-down menu.
If the desired option is not available in the selected drop-down menu, this will need to be changed in Configuration. It is not possible from this screen.
Number of Covers, which can be altered to any number desired by typing.
The Charges and
The Balance still due. This should normally be zero in a closed check.
These are grayed out and not possible to alter in this screen.
The information automatically displayed is the information selected when the check was first opened.
The last time a check saw any activity is displayed below the Detailed View.
If you make changes in the Detail View, you must click the Save button (![]() ) in the local toolbar to apply your changes to the check. Once saved the altered information will display on the left-hand side in the list.
) in the local toolbar to apply your changes to the check. Once saved the altered information will display on the left-hand side in the list.
From the Detail View screen, you can also click the Go to the Selected Check button in the local toolbar to open the Restaurant Check page, to view or modify the check. See also Modify an Open Restaurant Check.
NOTE: You can make modifications to closed checks. However modifying the check in the Restaurant Check screen re-opens the check. If you make no changes, the check remains closed.
Date Updated August 10, 2020